Как поставит пароль на yota wifi. Wi-Fi Модем Yota — обзор, возможности, настройки
Провайдер Йота предлагает своим клиентам модем lte 4G и сетевое устройство той же линейки с поддержкой Wi-Fi, которое представляет собой мобильный роутер. Он особенно удобен в местах, где провести кабельный интернет не представляется возможным.
Перед тем как подключить модем Yota из этой линейки, не потребуется устанавливать программное обеспечение. Оба устройства работают по технологии Plug&Play. Это значит, что установка драйверов и подключение производятся автоматически при подсоединении модема. В комплекте поставляется само устройство и инструкция.
Устройство обладает рядом преимуществ:
- Подойдет к любому ноутбуку или ПК с USB-разъемом.
- Одновременно раздает интернет на 8 устройств всех типов с поддержкой Wi-Fi, не будет проблем, как одновременно подключить его к компьютеру, планшету и телефону.
- Работает с Windows, Linux, MAC OS.
- Не нужно самостоятельно устанавливать программное обеспечение, драйверы загружаются автоматически.
Как настроить Wi-Fi модем Йота
Можно воспользоваться услугой настройки оборудования прямо в пункте продаж Йота. Стоимость помощи консультанта варьируется в пределах 300-500 рублей. Настройка займет около 15 минут. Модем будет подключен к сети lte 4G, также специалист поставит пароль.
Настроить сетевое устройство и поставить пароль можно без профессиональной помощи. После подключения модема к компьютеру через USB на мониторе отобразится, что обнаружено устройство. За несколько минут будут автоматически установлены драйверы. По завершении настроек выскочит уведомление о том, что устройство готово к работе.
Чтобы продолжить настройку wifi модема, потребуется:
- открыть браузер и перейти по http://10.0.0.1 либо http://status.yota.ru;
- на странице активации в предусмотренном для этого поле ввести свой номер телефона;
- дождаться сообщения с проверочным кодом и ввести его.
По умолчанию роутер создает открытую сеть Wi-Fi Yota. Далее в том же интерфейсе откроется окно для настройки сети wifi.

Потребуется выполнить следующие операции:
- поставить индикатор сети Wi-Fi в положение «включено»;
- отменить автоматическое выключение (это параметр может приводить к разрыву соединения);
- ввести название сети;
- выбрать тип шифрования;
- установить надежный пароль.
Чтобы начать работу в сети wifi и раздавать интернет после корректировки настроек, вначале нужно сохранить их, а затем зайти в сеть заново. При необходимости пароль для пользования сетью можно поменять. Теперь беспроводная связь доступна планшету и прочим устройствам.
При первом подсоединении роутера к сети его прошивка обновляется. Также в окне настроек на ноутбуке появятся два дополнительных пункта: первый – для перенаправления портов, второй – для введения адреса DHCP-сервера. Изменять значения рекомендуется только опытным пользователям.

Если при введении данных была допущена ошибка, скорректировать ее можно, обнулив настройки.

Для этого нужно щелкнуть по клавише «Вернуть заводские настройки».
Улучшение сигнала при помощи внешней антенны
Для получения максимальной скорости соединения подключают внешнюю антенну. Она ловит сигнал и стабилизирует его. Внешняя антенна подсоединяется к самому модему посредством пигтейла.
Есть два варианта подключения антенны:
- Внутри помещения. Такой метод установки подходит для арендованных рабочих кабинетов. Антенну просто размещают на подоконнике в специальной подставке.
- На фасаде строения. Это наиболее распространенный метод установки антенны, позволяет предельно улучшить качество сигнала. Для лучшего результата ее размещают на мачте.
Практичное решение – модель Bester, дает усиление сигнала 16 ДБ.
Пигтейл должен соответствовать разъему модема. Прямое подключение внешней антенны позволяет минимизировать потери при передаче сигнала. При отсутствии подходящего пигтейла приходится приобретать универсальный переходник. Однако в таком случае прием снизится в 2 раза и более.

Как определить направление антенны? Можно попробовать такой способ.
- Подключить антенну к модему, его подсоединить к ноутбуку.
- Поднявшись на крышу (или на другую высокую точку) поворачивать антенну градусов на 15 и следить за уровнем сигнала.
- Если в нескольких точках прием уверенный, измерить скорость интернета (в чем поможет сервис speedtest.net).
- В положении с наилучшим сигналом и высокой скоростью зафиксировать антенну.
Подключение модема Ета и настройка беспроводной сети не представляет ничего сложного. При возникновении проблем можно зайти на официальный сайт провайдера и написать в службу поддержки.
Вот интересное видео о том как сделать антенну для модема Yota своими руками, из спутниковой антенны:
Условия для работы
Устройство не имеет собственного аккумулятора. Когда по USB подается необходимое напряжение, модем начинает искать сеть. Для функционирования рекомендуемое напряжение 5 вольт 1,5 ампер. Однако показатель USB (5 вольт 0,5 ампер) достаточен для работы роутера.

При подключении к ПК или ноутбуку через USB могут подключиться дополнительно 7 устройств. При подключении к сетевому адаптеру раздать интернет можно одновременно на 8 устройств. При отсутствии неполадок на модеме загорается синий индикатор с эмблемой Ета и создается сеть Wi-Fi.
Возможные проблемы
При подключении модема могут возникнуть проблемы. Далее перечислены некоторые из них и возможные решения.
1. Модем был подсоединен к адаптеру, но Wi-Fi сеть не создалась, а синий индикатор на панели не загорелся. Возможные причины – недоступность lte и автоматическое выключение беспроводной сети. В таком случае нужно подключить модем к ПК через USB и выйти в настройки. Интерфейс доступен по ссылкам http://10.0.0.1 либо http://status.yota.ru.
2. Не удается подсоединить модем по USB к компьютеру с устаревшей операционной системой. Дело в том, что такие ОС, как Windows XP SP2, не поддерживают шифрование WPA2. Чтобы решить проблему, потребуется установить новую ОС. Другой вариант – загрузка драйверов RNDIS и подсоединение сетевого устройства по USB.
Наладка модема Йота lte 4G
Схожим внешним видом, но чуть меньшим размером обладает модем lte 4G. Настройки выполняются по тому же принципу, только без ввода данных для сети Wi-Fi.
Потребуется выполнить следующие действия:
- подключить модем к ноутбуку или ПК через USB;
- дождаться завершения установки драйверов;
- открыть браузер, появится окно с настройками;
- щелкнуть по ссылке «Активировать профиль»;
- в открывшемся поле ввести свой номер телефона и дождаться сообщения с проверочным кодом.
По завершении этих действий можно приступать к использованию интернета. Помимо основных настроек, доступны три диапазона IP-адресов:
- 192.168.0.0;
- 172.16.0.0;
- 10.0.0.0.
Нашли опечатку? Выделите текст и нажмите Ctrl + Enter
Распространение мобильного интернета началось около трех лет назад. Если освоить эту технологию решили и Вы, то пришло время познакомиться с Yota.
Провайдер Yota – это один из самых востребованных и технологически продвинутых провайдеров Российской Федерации . Выпуск этой компанией собственных мобильных модемов и роутеров было лишь вопросом времени.
Выпускаемое ими оборудование входит в состав одного из наиболее продвинутых подсемейств подключения, LTE. Помимо этого, в комплект устройства входит кабель для соединения с ПК или ноутбуком, а так же инструкция.
Если при первом подключении роутер не реагирует, то не стоит волноваться и звонить в сервисный центр, возможно, где-то в коробке лежит аккумулятор, который необходимо установить под крышку. Роутер-то мобильный, и постоянного подключения к сети питания не требует.
Что такое сеть Yota LTE?
На сегодняшний день, мобильный интернет является одним из самых удобных и распространенных способов выхода в мировую Сеть. Благодаря отсутствию привязки к месту, ряды пользователей каждый день пополняются, и многие уже покупают себе роутеры и модемы, которые используют подобное подключение. Например, модемы компании Yota.
Видео: Подключаем модем YOTA к 3G Wi Fi роутеру HAME
При покупке подобного устройства у каждого новоиспеченного владельца возникает вопрос, относительно настройки, и этот вопрос не требует отлагательств, потому что от этого зависит вся дальнейшая работа и связь в Интернете. Итак, с чего же начать, как лучше это сделать и на что обратить внимание, обо всем этом по порядку.
Компания Yota заботится о своих клиентах и именно поэтому их продукция перешла на новый уровень работы - сеть LTE . Сеть LTE подразумевает высокоскоростное соединение, работающее на приеме как 178 мегабитное, а на отдаче, как 58 мегабитное в секунду, хотя потенциал ее на много больше. При проведении генерального показа, возможности были подняты до 326 и 172 Мбит/с, соответственно.
Помимо этого, роутеры Yota поддерживают работу с 5 пользователями одновременно, что указано в сводке характеристик. Но на самом деле, что проверялось, он способен обеспечивать бесперебойную работу при подключении 6-ти пользователей, что не так важно, но приятно для владельцев подобного оборудования.
Работа в подобной сети очень хороша для людей, которые вынуждены, в силу специфики занятости или общения, обмениваться файловыми данными, а не текстовыми сообщениями.
Подобное соединение позволит избежать траты времени на ожидание.
Подключение роутера к ПК
Подключение роутера к ПК возможно двумя способами.
Первый подразумевает физическое подключение, через USB шнур, который идет в комплекте с устройством.
Вам следуе т:
- подключить роутер к компьютеру, используя USB кабель;
- если функция автозапуска неактивна, то следует зайти на роутер, как на физический носитель, после чего запустить файл AutoInstall.exe;
- если активна функция автозапуска, то следовать инструкциям программы-установщика драйверов.
Второй вариант возможен при подключении к ноутбуку или ПК, который имеет wi-fi карту, «b» или «g» стандарта.

Это позволит избежать лишних манипуляций с проводами и последующего загромождения передней панели системного блока, например. Чаще всего, используется имя сети YOTARouterXXXXX, где «ХХХХХ» - это последнии цифры IP-адреса оборудования.
Настройка через веб-управление
Настройка мобильного роутера Yota через веб-подключение возможно при наличии на компьютере любого доступного браузера.
Итак:

После этого в окне будет открыто главное меню роутера, которое будет располагаться слева. Список вкладок того или иного раздела располагается на верхней панели. Помимо этого, в основной части, будет расположена основная информация об устройстве, которой Вы сможете воспользоваться при необходимости.
Настройка Wi-Fi
Настройка роутера для работы в беспроводной сети производится через веб-интерфейс или через меню настроек. В данном разделе будет рассмотрена настройка роутера YOTA 4G через веб-подключение.
Итак, настройка wi-fi соединения производится достаточно просто и возможна при включении роутера и подключения к нему устройства. Подключиться можно либо физически, либо через беспроводную сеть, более детальная информация об этом присутствует выше, в соответствующем разделе.
Теперь следует перейти к непосредственной работе в настройках устройства.
Для того, что бы настроить wi-fi-сеть необходимо:


Работа в сети Yota настройки для роутера
Если устройство Вы подключаете к ПК или ноутбуку физически, то есть через шнур, то Вам будет предложена установка драйверов, о чем уже было сказано выше.
Вместе с этим, Вы получите возможность настроить роутер не через веб-подключание, а через его прямые настройки.
Для этого необходимо:

Прямое меню настроек роутера куда полезнее для неискушенного пользователя, нежели настройка через веб-соединение. В меню все интуитивно понятно, работая в нем, Вы можете не беспокоиться относительно того, что впишите неверные данные и так далее. Более детальная настройка доступна только через браузер.
Дальнейшее расширение настроек, добавление пунктов о перенаправлении портов и настройках сервера, доступно только после первого подключения к сети интернет.
Вместе с этим, осуществив соединение с интернетом, роутер автоматически обновит прошивку, что очень удобно для тех, кто не силен в работе с ПК или не имеет времени и желания делать это.

Подключение USB-модема Yota 4G к Интернету
Выход в интернет через роутер Yota осуществляется достаточно просто и, в отличие от многих других устройств, Вам для этого не придется совершать множество неясных действий. После установки роутера, произойдет автоматическое обновление, программа амостоятельно обновит прошивку и установит драйвера, что Вы знаете из информации выше, но и произведет подключение к интернету.
Первый раз лучше подключить роутер напрямую к компьютеру (физически). Тогда он сможет произвести все необходимые настройки.
Помимо этого, бывают ситуации, когда необходима установка фиксированного IP-адреса.
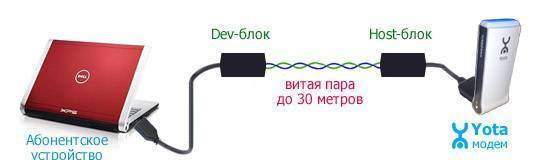
Для того, что бы сделать это, можно либо воспользоваться дополнительным устройством:

Компания Yota первой предложила на рынке использовать 4G модем для скоростного интернет-соединения. Кроме непосредственно серфинга веб-ресурсов, с его помощью осуществляется раздача и подключение к нему до 8 устройств. После первого подключения открывается сеть. Но раздавать интернет соседям вряд ли кто-то хочет. По этой причине следует знать, как установить пароль на Wi-Fi Yota.
Общие сведения
Внешне 4G роутер представляет собой флеш-накопитель. Комплект при покупке пользователем включает руководство, дающее ответы на часто встречающиеся вопросы. В таком случае эксплуатировать модем будет куда удобнее. Дополнительных аксессуаров для работы не придется.
Роутер используется в различных ситуациях, как дома, так и за его пределами, где необходим постоянный доступ к интернету. Установка позволит избавиться от натянутых проводов по комнате, которые мешают при эксплуатации.
Основное требование для работы интернет-соединения – зона покрытия LTE, где будет достаточный уровень сигнала. Существуют и некоторые варианты повысить качество последнего, чтобы не возникало проблем с доступом.
Настройка сети
Функционирующая сеть доступна для использования. Но следует подготовиться к ее защите от несанкционированного доступа. После включения в порт роутера, отобразиться уведомление, по которому следует щелкнуть. В таком случае произойдет перенаправление в меню настроек. Альтернативный вариант для этого – введение в адресной строке используемого веб-браузера http://10.0.0.1. Существуют и альтернативные варианты для ввода адреса, позволяющие осуществлять переход:
- yota.ru.
- 16.0.0.
- 168.0.0.
Количество зависит от модели используемого оборудования, а также возможности использования адреса в конкретной ситуации.

Отображаемый интерфейс простой и скучный. Здесь пользователю предоставляется несколько важных функций, с которыми он может работать:
- Подключение и отключение работы сети Wi-Fi.
- Изменение названия сетевого подключения. Правда, не всегда есть такая необходимость.
- Автоматический режим для отключения Wi-Fi. При определенных обстоятельствах это может приводить к непредсказуемому разрыву связи.
- Установка пароля на YOTA при выборе варианта защиты.
Когда в работу будет включен роутер, произойдет обновление прошивки, после чего дополнительно появятся и иные пункты настройки. Теперь можно осуществлять перенаправление портов, а также указывать значения DHCP-серверов. Эти параметры изменять никому не стоит, если нет познаний о них.
По желанию пользователя настройки могут восстанавливаться до заводских. Для этого существует соответствующая клавиша в нижней части экрана. Конфигурация модема будет возвращена. Полезно это будет в случае указания неверных данных в строках настроек.
Установка пароля
Пароль для Yota устанавливается в настройках оборудования. При этом тип защиты должен выбираться «Защищенная WPA2». В стандартном исполнении пароль для Йота состоит из 8 цифр, которые следует придумать самостоятельно. После этого останется лишь сохранить внесенные изменения и произвести переподключение сети.
Установленный пароль позволит защитить все персональные данные. Это основное преимущество перед открытой сетью. Никто посторонний к ней подключиться не сможет, пока вы не предоставите ему такую возможность.
Роутер может работать не только при подключении через USB-порт, но и от адаптера, аккумулятора. Отсутствие отображаемого синего логотипа на оборудовании оповещает пользователя об отсутствии сети передачи данных или о наличии иных неисправностях роутера.
Стоит помнить, что не каждая операционная система, речь идет про ее новшества и постоянное обновление, может поддерживать защищенное соединение WPA2. В таком случае придется осуществить ее усовершенствование.

Возможность изменения
Изменяется пароль на Yota идентичным способом, как и его установка. Первоначальные действия – посещение специального интерфейса используемого роутера, где открываются параметры «Безопасность». В поле с пометкой «пароль» или «ключ» указывается новый пароль для Ета, после чего останется сохранить все данные.
Для лучшей защиты будет не лишним произвести изменение имеющегося названия точки доступа. Для этого используется строка SSID. Никаких личных данных использовать не стоит, так как это облегчает путь мошенникам.
Перед тем, как установить пароль на Wi-Fi Yota, следует придумать качественный пароль. В нем не должно быть последовательности, личных данных, в том числе даты рождения, имен и т.д. То же самое касается простых слов. Оптимальный вариант – чередование цифр и букв, изменение регистра, на что реагирует система при вводе пароля.
Могут быть случаи забывчивости кода доступа. Здесь следует произвести сброс настроек до заводских, чтобы приступить к процессу с самого первого шага. Сброс настроек может выполняться и посредством имеющейся на оборудовании кнопки «Reset».
При установке пароля может использоваться метод WPA вместо WPA2. Но такой вариант считается старым и взламывающимся многочисленными программами.
Хотите защитить свою сеть Wi-Fi, чтобы в нее не входили чужие люди? Мы расскажем как это сделать.
Мобильный Wi-Fi модем от компании Yota является очень удобным устройством, которое предназначается для работы в LTE сети. Кроме своей мобильности и компактности у него есть ещё одна функция, которая позволяет ему получить преимущество перед другими — создание сети Wi-Fi сети или беспроводного соединения. Подключенный USB модем может с лёгкостью предоставить доступ дополнительно ещё 8-ми устройствам.
Вы можете ограничить доступ третьим лицам к своему интернету при помощи специальной функции защиты. Настроить её совсем не сложно.
Устанавливаем или меняем пароль Wi-Fi Yota
В отличие от старых моделей Wi-Fi, модем Yota при первом соединении создаёт доступную для всех сеть. С помощью Web-интерфейса можно с лёгкостью поменять все параметры, а также поставить пароль для защиты от доступа чужих лиц. Для этого выполните несколько несложных действий:
Подсоедините модем с помощью USB

Подождите, пока он соединится с интернетом и создаст общедоступную сеть под названием Yota (логотип должен засветиться)
- Откройте WEB-интерфейс с настройками
- Перейдите в поле «Тип защиты» и выберите «Защищенная WPA2»
- Введите любой удобный пароль длиной от 8 символов
Можно также поменять обычное наименование на любое удобное и подстроить настройки под себя, к примеру, чтобы интернет начинал автоматически работать при включении компьютера. Чтобы все новые параметры вступили в силу необходимо перезагрузить устройство и заново подключиться к сети. Время от времени можно менять пароль на страничке WEB-интерфейса.
Если вы меняете пароль ещё раз, то вам требуется ввести новый пароль для вашего устройства, и при необходимости поменять другие параметры. С помощью установки пароля вы сможете предотвратить не только несанкционированный доступ к вашему трафику третьими лицами, но и защитить данные. Поэтому чем сложнее будет ваш пароль, тем лучше.
Видео: Как установить пароль на wifi Yota
Устроить дома раздачу интернета по Wi-Fi стало очень просто с появлением компактного устройства – роутера Yota. Девайс обеспечит пользователя связью в любом месте, где она необходима. При первом подключении создается только открытая сеть, с помощью простых действий можно добавить вторую, защищенную паролем.


- http://status.yota.ru или http://10.0.0.1;
- http://192.168.0.0;
- http://172.16.0.0.
Откройте web-интерфейс настройки роутера по одному из перечисленных адресов. Как описано выше, сделайте настройки безопасности сети – поставьте пароль на Yota.






