Ли айфон 4 раздавать вай фай. Раздаем Wi-Fi с iPhone или iPad
Смартфоны, работающие под управлением iOS можно использовать в качестве универсального Wi-Fi роутера . Рассмотрим на примере iOS 7/8.
Для начала переходим в меню Настройки –> Сотовая связь –> Сотовые данные (двигаем ползунок вправо).
Далее увидим пункт Режим модема
. Передвигаем ползунок в поле с таким же названием для включения
этого режима. iPhone предоставит общий доступ
к сети Интернет.
Вводим пароль, с которым пользователи будут подключаться к Вам. Готово, теперь окружающие Вас устройства смогут приконнектиться. Учитывайте повышенный расход энергии при включенном режиме модема. Отключается он в Обратной последовательности.
Как раздавать интернет с андройда по wi-fi
Если же у Вас смартфон на андройде, то настроить раздачу также будет достаточно просто. За пару движений превращаем его в 3G-роутер. Смотрим, как это делается.
Идем к настройкам, ищем сетевые подключения . Не забываем включить Wi-Fi и мобильные данные , чтобы было, что раздавать.


Далее переходим в поле Модем и точка доступа (в зависимости от версии Android может прятаться в полях Другие сети или Еще…). Дальше активируем режим точки доступа Wi-Fi, настраиваем её устанавливая пароль, SSID в сети и уровень безопасности (можно оставить по умолчанию).
К такому роутеру смогут подключаться практически любые устройства, так как используется старый стандарт беспроводной связи – 802.11g, а новый 802.11n будет поддерживать старый.
Андройд в качестве bluetooth модема
Тут же есть опция, позволяющая включить смартфон, как Blueto
o
th-модем
. Все остальные действия, аналогичные проделанным в предыдущем пункте. Единственное, проверьте
включен ли режим видимости, доступно ли ваше устройство для других.
Андройд в качестве usb-модема
Если пожелаете юзать мобильный интернет на компьютере через интерфейс USB , то сначала подсоединитесь к любому разъему USB компьютера шнуром, который обычно идет в комплекте.


В настройках своего смартфона активируйте функцию USB-модема, аналогично, как это было описано с точкой доступа, обычно эти опции рядом, но все зависит от вашей версии Android и модели телефона. Например, для LG это будет путь: Настройки -> Беспроводная связь -> Режим модема -> USB-модем . Всё, готово – Ваш смартфон станет USB-модемом. Не забывайте про используемый трафик, если конечно же у Вас не безлимит.
Iphone – это универсальное устройство при помощи которого можно: позвонить, написать сообщение, зайти в интернет, поиграть в игры или почитать книги, а также послушать музыку. Но не всегда этого телефона хватает на то, чтобы выполнить важные задачи, например, создать таблицы в Exсel или поработать в графическом редакторе, а также выполнить задания в текстовом редакторе Word. Для этого нужен компьютер или ноутбук. Для работы потребуется и интернет. И вы даже не представляете, что можно сэкономить на покупке карманного роутера и использовать свой телефон как раздатчик беспроводного интернета. Как раздать Wi-Fi с iphone, давайте узнаем подробнее.
Подготовка и управление настройками, чтобы раздать Wi-Fi с Iphone
Перед тем, как приступить к самому главному и настроить телефон в режим модема, необходимо выяснить, какой тарифный план у вашего мобильного оператора. Отлично, если вы в высокой зоне покрытия «LTE», неплохо, если у вас мобильный интернет 3G. В первом случае это отличная скорость, второй вариант также хороший, хоть и скорость раздачи будет чуть ниже, но не критично. Если грузить тяжелые сайты или смотреть онлайн фильмы, то 3G интернета будет маловато.
С тарифным планом все понятно, как и с мобильным оператором. Далее необходимо позаботиться о трафике. Хорошо, если у вас мобильный интернет «безлимит», но ограниченный трафик тоже неплохо, только придется следить за потраченным объемом, чтобы потом не платить огромные счета.
Для того чтобы перевести телефон в режим модема, необходима прошивка не ниже iOS 7/8 для iphone5,6 и iOS от 4.3.1 для iphone4.
Как раздать wi-fi с iphone
Включаем телефон и приступаем к настройке устройства в режим модема:
- откройте меню «Настройки»;
- найдите пункт «Сотовой связи». Внимание: если вы ранее не включали телефон, чтобы заходить в интернет в режим модема, то пункта «Режим модема» у вас не будет;
- как настроить режим модема: необходимо активировать сотовую связь – просто переключите вправо кнопку, чтобы она активировалась;
- ожидаем несколько секунд;
- можно выйти из настроек и зайти заново, спустя некоторое время (2-4 минуты) в меню появится новый пункт «Режим модема». Нужно в него зайти и активировать;
- с этого момента телефон самостоятельно сгенерирует пароль. Он состоит, как правило, из букв и цифр, что означает высокую степень защиты;
- возьмите листик и ручку, чтобы переписать пароль. Если сомневаетесь, что пароль надежный, придумайте свой. Он должен состоять не менее чем из 8 символов, желательно, чтобы это были не только цифры, но и буквы;
- не спешите закрывать эту вкладку, потому что сразу же нужно подключить устройство (планшет, ноутбук) к интернету;
- для этого необходимо из предложенных вариантов подключения вай-фай, выбрать ваш телефон;
- введите пароль на другом устройстве и зайдите в интернет, чтобы проверить, все ли работает. Кстати, интернет телефон раздает на любые устройства, даже на телефоны.


Особенности работы телефона в режиме модема
Способ отличный, но есть недостатки. Телефон в режиме модема быстро разряжается, потому что расходует много энергии. Чтобы этого не произошло, необходимо подключить зарядное устройство.
Когда интернет больше не нужен, необходимо данную функцию отключить:
- Снова нужно зайти в меню «Настройки».
- Выбрать вкладку «Сотовая связь». Деактивировать (передвинуть рычаг влево).
Если планируете использовать мобильный интернет с телефона, тогда нужно отключить в настройках модем. Тогда телефон не будет быстро разряжаться.
- перед включением функции модема нужно зарядить полностью батарею или подсоединить зарядное устройство;
- позвоните оператору и проконсультируйтесь, чтобы перейти на более выгодный тарифный план. Правильный выбор – полный безлимит;
- для того чтобы без проблем смотреть видео, активируйте режим LTE;
- придумайте надежный пароль, чтобы никто не смог вас взломать;
- если вай-фай больше не нужен, не забудьте выключить функцию модема.
Важно: в операционной системе iOS-8 режим модема не отображается в меню «Настройки». Чтобы его активировать, нужно отыскать во вкладке «Сотовая связь» пункт «Сотовая сеть передачи данных», найти вкладку «Режим модема» и там, где будет написано APN – прописать данные мобильного оператора (позвонить на горячую линию и узнать APN, имя пользователя и пароль). Прописать эти данные в режиме модема и только после этого можно включить эту функцию и раздавать вай-фай с iphone.
На самом деле айфон можно применять не только в качестве смартфона, совершая с него звонки или общаясь с друзьями и родными через разные мобильные приложения. Он может работать и как модем, раздавая интернет другим устройствам. Согласитесь, это очень удобно. Особенно, если у вас тариф с безлимитным трафиком. Осталось лишь узнать, как с помощью айфона создать сеть, к которой смогут подключиться разные гаджеты, чтобы получить доступ в интернет.
Отметим, что режим модема доступен на iphone 4 (прошивка iOS 4.3.1 и выше) и более свежих моделях – 4s 5, 5s, 6, se и пр. Так что практически любой «яблочный» смартфон способен раздавать интернет. Всё что требуется от пользователя – это выполнить несколько незамысловатых действий:

Кстати, если у вас планшет от фирмы Apple, то описанным выше способом вы можете активировать режим модема и на нём.
Теперь вы знаете, как раздать вай фай с айфона. Осталось лишь установить специальный пароль. По умолчанию, он слишком сложный, поэтому рекомендуем его поменять. Но это необязательно. Делается это просто:
- В разделе «Режим модема» находим пункт «Пароль Wi-Fi». Кликаем на него.
- Далее в окошке с помощью всплывающей клавиатуры вводим код. Он должен содержать не менее 8 символов. Допускаются и цифры.
- Единственное пожелание – не стоит делать его слишком сложным. Ведь использовать айфон в качестве точки доступа вы, скорее всего, будете недолго. Например, пока у провайдера проблемы с интернет-соединением или неисправен роутер.
После чего если вы захотите подключиться к точке доступа, которую создал айфон, то на компьютере, планшете или на ноутбуке нужно будет ввести этот пароль. Выйти в интернет, используя созданную сеть, можно и с другого телефона.
Не забывайте, что работа в качестве точки доступа интенсивно разряжает аккумулятор айфона. Кроме того, чем больше устройств подключено к созданной им сети, тем быстрее уходит заряд батареи смартфона.
Отсутствует «Режим модема»: что делать?
Как видите, чтобы раздавать интернет с айфона, не требуется никаких сложных действий. Однако с некоторыми проблемами пользователь всё-таки может столкнуться. Самая частотная – это ситуация, при которой нет режима модема в разделе «Настройки». Как правило, он исчезает после обновления. Например, у многих владельцев «яблочных» смартфонов режим модема пропал при переходе на ios 10, которая вышла в 2016 году вместе с iphone 7.
Бывает и так, что данная функция номинально осталась, но при попытке её активировать ничего не происходит. Только лишь крутится индикатор загрузки. У всех этих проблем есть решение. Пользователю необходимо проделать следующее:
- Открываем меню «Настройки». Оттуда переходим в «Сотовая связь» и кликаем на «Сот. сеть передачи данных».
- Здесь необходимо вписать настройки профиля своего оператора. То есть заполняем поля «APN», «Имя пользователя» и «Пароль».

Если у вас теле2 или смартс, то прописываем в самой верхней строке APN – «internet.tele2.ru» или «internet.smarts.ru» соответственно. Поля Username и Password оставляем пустыми. Абонентам мегафон нужно указать следующее: APN – «internet»; имя юзера – «gdata», пароль – «gdata». Если же в айфоне стоит симка билайн, то пишем «internet.beeline.ru» в поле APN, а в остальных – «beeline». Точно также необходимо сделать абонентам мтс. Только вписать «internet.mts.ru» и дважды название оператора. Обязательно на английском языке.
Как правило, правильно указав настройки «режим модема» станет снова доступным для использования. Если же этой функции по-прежнему нет, то перезагрузите айфон.
Кстати, узнать «сотовые данные» (APN, логин и пароль) вы можете в поддержке оператора. Ведь выше мы перечислили настройки далеко не для всех компаний, предоставляющих услуги связи.
Другие способы раздачи интернета через Iphone
Итак, чтобы раздать интернет с iphone через USB, необходимо:
- Установить iTunes на компьютер. Без этого софта в некоторых случаях система не видит айфон. Запускать же само приложение не нужно.
- Зайти на смартфоне в «Настройки». Активировать режим модема.
- При помощи usb-кабеля «связать» два устройства – айфон и ПК. Система смартфона может поинтересоваться, какое соединение использовать. В открывшемся окне жмём «Только USB».
- Выбрать в перечне сетевых служб на ПК свой iphone или конкретное подключение по локальной сети.
Практически аналогичным способом можно раздать интернет с айфона через Bluetooth. Просто нужно будет применить не кабель, а беспроводную технологию. После подключения двух устройств через Bluetooth останется лишь указать код, который отразится на дисплее айфона. Иначе не получится активировать опцию «Создать пару».
Затем жмём правой клавишей по значку блютуз на компьютере. Выбираем «Показать устройства». Находим в списке свой «яблочный» гаджет и подключаемся к нему. После всех этих манипуляций интернет на ПК должен заработать.
Но если web-страницы почему-то не грузятся, то:
- Зайдите в «Сетевые подключения». Лучше всего через панель управления.
- Кликните вспомогательной кнопкой на адаптер «Сетевое подключение блютуз». Через появившееся окошко перейдите в подраздел «Свойства».
- Далее в небольшом списке, расположенном посередине, выделите пункт «IP версии 4 (TCP/IPv4)», а затем нажмите на «Свойства».
- Пропишите статистические DNS. В строке «предпочитаемый» – 8888, «альтернативный» – 8844.
- Нажмите ОК.
После чего айфон должен начать раздавать по Bluetooth интернет другим подключенным устройствам.
При большом количестве трафика или безлимитном интернете удобно использовать iPhone в качестве модема. Это позволяет делиться лишними мегабайтами с обладателями других устройств, работающих под управлением как iOS, так и Android. Решить эту задачу можно несколькими способами.
Режим модема на iPhone
Поддержка этого режима появилась в iPhone с 3 модели. Благодаря ему iPhone (Айфон) или iPad (Айпад) подключается к мобильной сети передач, когда отсутствует доступ к сети Wi-Fi. Находится «Режим модема» в меню настроек. Если там его не оказалось, активировать режим можно так:
- Откройте меню «Настройки» и выберите пункт «Сотовая связь». На рисунке ниже показано, как должен выглядеть пункт при наличии режима. (рис. 1)
- Переведите ползунок пункта «Сотовые данные» во включенное состояние.
- В открывшемся разделе «Сотовые данные» введите APN, имя пользователя, пароль. Значения для данных полей указаны на официальном сайте вашего оператора. (рис. 2)

На этом активация режима завершена. Существенной разницы в особенностях его включения на разных моделях iPhone нет.
Как раздать интернет с iPhone
Если у вас безлимитный тариф, раздать интернет с Айфона можно одним из 3-х способов: через Вай-Фай (Wi-Fi), Bluetooth или при помощи кабеля USB. Каждый вариант имеет свои особенности.
Через Вай-Фай
Этот вариант удобный и сравнительно простой. Чтобы раздать Wi-Fi с iPhone, выполните несколько действий:
- Найдите в меню телефона раздел «Настройки». Выберите там вкладку «Сотовая связь». В открывшемся окне подключите поддержку 3G/4G сети, чтобы увеличить скорость передачи данных до максимума. (рис. 3)

- После включения передачи сотовых данных активируется вкладка «Режим модема». Откройте ее, чтобы ввести пароль для Вай-Фай сети. Он должен состоять как минимум из 8 символов. (рис. 4)

- Нажмите «Включить Wi-Fi и Bluetooth» и попробуйте подключиться к созданному модему с другого смартфона. Для этого воспользуйтесь паролем, введенным при активации режима модема. (рис. 5)

Через Bluetooth
Альтернативный вариант создания на Айфоне точки доступа для раздачи Вай-Фая – это использование режима Bluetooth. Для его подключения следуйте инструкции:
- Чтобы активировать «Режим модема», выполните все действия, описанные в предыдущей инструкции. После этого включите Bluetooth, переведя ползунок правее. (рис. 6)

- Свяжите Айфон с другим девайсом (iOS или Android). Для этого нажмите «Создать пару» и введите пароль, который отобразится на другом гаджете.
- Когда соединение между устройствами установится, зайдите в «Настройки». (рис. 7)

- В открывшемся окне поставьте галочку в чек-боксе «Интернет-доступ». После этого начнется раздача Вай-Фая. (рис. 8)

Через кабель USB
Айфон можно использовать еще и как USB-модем, подключенный к компьютеру или ноутбуку. Для раздачи Вай-Фая на другие мобильные устройства этим способом, сделайте следующее:
- Подключите смартфон к ПК (персональному компьютеру), работающему под управлением ОС Windows, выбрав «Только USB». (рис. 9)

- Система должна автоматически распознать Айфон и поместить в «Сетевые адаптеры». Если этого не произошло, перезагрузите ПК.
Важно: чтобы система определяла Айфон, и драйвера устанавливались корректно, на компьютере должна стоять последняя версия iTunes.
Айфоны новейших модификаций способны полноценно заменить ноутбуки и стационарные ПК. Однако некоторые операции выполнять на мобильных гаджетах просто неудобно. Например, при чтении статей блогов с крупного экрана ноутбука пользователь напрягает глаза в гораздо меньшей степени, чем при попытках разглядеть буквы на небольшом дисплее гаджета.
К счастью, разработчики Apple наделили Айфоны способностью раздавать мобильный интернет . Организовав раздачу, пользователь может подключить ПК к интернету и продолжить выполнять свои задачи на устройстве с более удобной клавиатурой и крупным экраном. Способов подключить компьютер к интернету через Айфон есть несколько: пользователь может сам выбирать, какой ему наиболее удобен.
Чаще всего пользователи подключают свои ПК к iPhone через Wi-Fi. Этот способ мы не будем описывать подробно – на нашем сайте есть , посвящённая ему одному. Расскажем лишь в двух словах: владельцу iPhone нужно найти в «Настройках » раздел «Режим модема » и активировать одноимённый тумблер.
Затем пользователю следует пересесть за ПК и кликнуть на иконку сети, которая находится в панели задач.

Как обеспечить ПК интернетом через USB-кабель?
Раздать интернет с Айфона на компьютер через USB можно так:
Шаг 1 . Переключите ползунок «Режим модема » в «Настройках » Айфона в активное положение. Вы увидите такое окно:

Выберите вариант «Только USB ».
Шаг 2 . Соедините гаджет с ПК кабелем USB. В верхней части экрана Айфона появится синяя полоска – верный признак того, что сопряжение между 2-мя устройствами установлено.
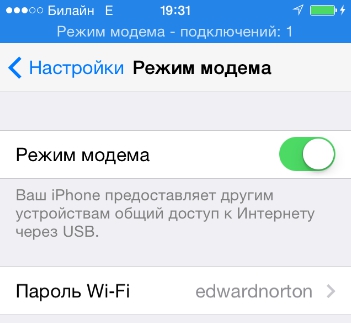
Шаг 3 . На ПК зайдите в «Центр управления сетями и общим доступом », затем проследуйте в раздел «Изменение параметров адаптера ».

Вы увидите, что в списке сетевых подключений появилось новое подключение по локальной сети, названное как мобильное устройство.
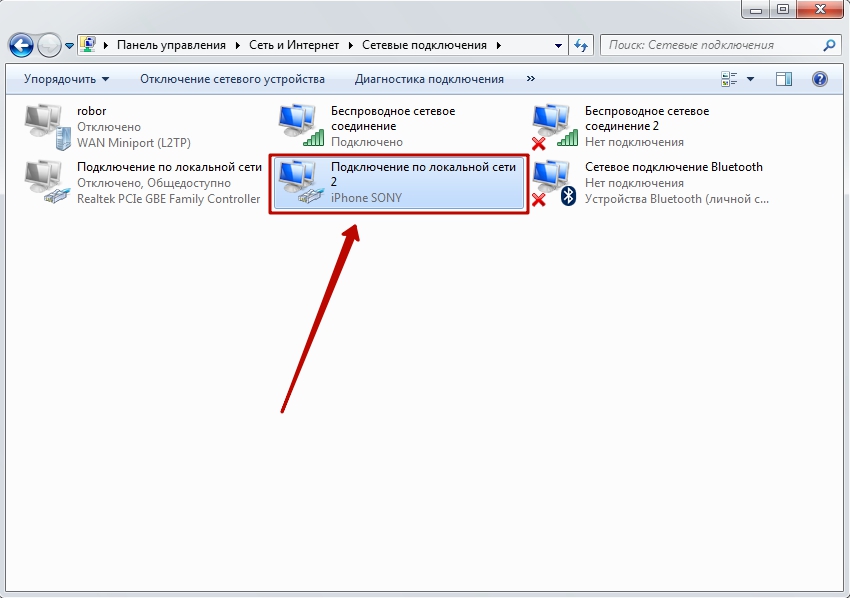
Попробуйте зайти в интернет. Вы обнаружите, что при подключении через USB загрузка данных происходит даже быстрее, чем через Wi-Fi.
У подключения ПК к гаджету по USB есть и иное преимущество: заряд батареи iPhone расходуется в гораздо меньшей степени.
Как использовать Bluetooth для подключения компьютера к интернету?
Подключить iPhone к ноутбуку для раздачи интернета можно и через Bluetooth. Делается это следующим образом:
Шаг 1 . Зайдите в раздел «Bluetooth » в «Настройках » Айфона.
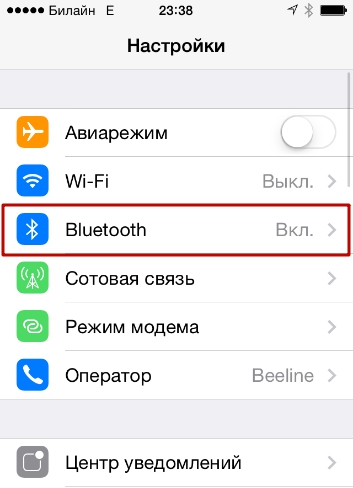
Шаг 2 . Переключите тумблер «Bluetooth » в активное положение.

iPhone начнёт поиск устройств для сопряжения.
Шаг 3 . Активируйте Bluetooth на ПК. Если ноутбук оснащён соответствующим модулем, значок беспроводного адаптера будет находиться в системном трее (в правой нижней части экрана).
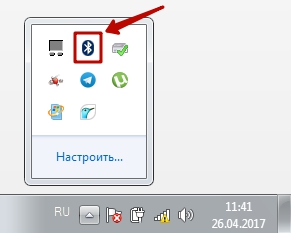
Кликните на иконку Bluetooth правой кнопкой мыши и выберите пункт «Открыть параметры ».

В разделе «Параметры Bluetooth » поставьте галочку напротив «Разрешить устройствам Bluetooth обнаруживать этот компьютер».

Шаг 4 . Ещё раз кликните на значок Bluetooth в системном трее и в появившемся меню выберите вариант «Добавить устройство ».

Так вы запустите процедуру поиска на компьютере.

После того как ПК найдёт iPhone и сопряжение окажется установленным, вы сможете выйти в интернет через браузер на компьютере.
Заключение
Несмотря на то что пользователям iPhone привычнее раздавать интернет на компьютер через Wi-Fi, проводное подключение выглядит даже предпочтительнее. Оно медленнее расходует заряд аккумулятора и обеспечивает более высокую скорость соединения.
Способ подключения через Bluetooth среди пользователей непопулярен по ряду причин: во-первых , не на всех ПК есть Bluetooth-модуль, во-вторых , чтобы сопряжение стало возможным, юзеру придётся найти и установить необходимые драйверы. Мало кто хочет тратить на это время, особенно если учесть, что преимуществ у Bluetooth-подключения по сравнению, скажем, с Wi-Fi-соединением нет.






