Затер полностью память устройства хакер fastboot. Android: ADB, Fastboot, Linux команды и лайфхаки. Полезные ADB команды
adb shell cat /proc/partitions
Выводит на экран информацию по имеющимся блокам.
Adb shell su -c dd if=/dev/block/mmcblk0p9 of=/sdcard/factoryfs.img bs=4096
Выполняет копирование блока. Задавать необходимо сам блок и выходящее имя.
Adb shell rm /data/system/gesture.key
Разблокирует от графического ключа при блокировке Android-девайса. После введения команды можно ввести любой жест.
Команда будет послана только на устройство, которое подключено к компьютеру через USB. Если подключено больше одного устройство, выдаст ошибку.
Команда будет послана на устройство, запущенное в эмуляторе. Выдаст ошибку, если одновременно запущено больше одного эмулятора.
Adb -s <серийный номер >
Команда будет послана на устройство с указанным серийным номером.
Adb -p <имя устройства/путь к нему>
Команда будет послана на девайс с указанным именем. Примечание: если не указывать ключ –p, то используется значение переменной ANDROID_PRODUCT_OUT.
Выводит на экран список всех подключенных к компьютеру устройств.
Adb connect <хост>(:<порт>)
Производит подключение к указанному хосту посредством протокола TCP/IP. Порт можно не указывать, тогда будет использован порт по умолчанию – 5555.
Adb disconnect <хост>(:<порт>)
Производит отключение от указанного хоста, подключенного посредством протокола TCP/IP. Порт можно не указывать, тогда будет использован порт по умолчанию –5555. Если не задать ни один из параметров, то будет произведено отключение от всех активных в текущий момент соединений.
Adb push <путь на ПК> <путь на Android-девайсе>
Производит копирование файла или папки с компьютера на Android-устройство.
Adb pull <путь на Android-девайсе> <путь на ПК>
Производит копирование файла или папки с Android-устройства на компьютер. Если не задан второй параметр, то копирование производится в папку ADB.
Adb sync [<папка>]
Производит копирование на компьютер только новых файлов. Если ввести ключ –l, то копирование производится не будет, будет создан только список новых файлов.
Запускает несколько упрощенный UNIX Shell.
Adb shell <команда из shell>
Выполнение команды посредством Shell. Например:
Adb shell rm -r /system/sd/app
Удаление приложений, которые были установлены на карту памяти.
Adb shell rm -r /system/sd/app-private
Удаление приложений, которые были установлены на карту памяти в раздел app-private.
Adb shell cat /proc/mtd
Вывод информации о разделах внутренней памяти устройства, в подобном виде:
Dev: size erasesize name
Mtd0: 000a0000 00020000 «misc»
Mtd1: 00420000 00020000 «recovery»
Mtd2: 002c0000 00020000 «boot»
Mtd3: 0fa00000 00020000 «system»
Mtd4: 02800000 00020000 «cache»
Mtd5: 0af20000 00020000 «userdata»
Вывод информации о свободных ресурсах в памяти устройства, в подобном виде:
Filesystem 1K-blocks Used Available Use% Mounted on
Tmpfs 160664 0 160664 0% /dev
/dev/block/mtdblock4 40960 1292 39668 3% /cache
/dev/block/mtdblock3 256000 146888 109112 57% /system
/dev/block/mtdblock5 179328 125728 53600 70% /data
/dev/block/mmcblk0p1 15521280 10056880 5464400 65% /sdcard
Adb emu <указание команды>
Команда будет послана в консоль запущенного эмулятора, например:
Adb shell mount -o rw /dev/block/mtdblock3 /system
Adb shell mount -o rw /dev/block/mtdblock5 /data
Выполняется монтирование разделов /system и /data с использованием режима ClockworkMod Recovery.
Adb install [-l] [-r] [-s] <приложение.apk>
Указанное приложение будет отправлено на Android-девайс и будет произведена его установка, например команда
adb install C:/adb/app/test.apk
выполнит установку test.apk, который находится в директории /adb/app/ на диске C:/.
Ключи к данной команде:
L – выполняет блокировку приложения.
R – приложение будет переустановлено с сохранением данных.
S – приложение будет установлено на карту памяти.
Adb uninstall [-k] <приложение.apk>
Производит деинсталляцию (удаление) указанного приложения. Если использовать ключ –k, то приложение будет деинсталлировано без удаления данных пользователя.
Adb wait-for-device
Ожидание подключения Android-девайса.
Adb start-server
Запуск службы (daemon).
Adb kill-server
Остановка службы (daemon).
Выводит текущий статус подключенного устройства:
Offline – девайс выключен.
Bootloader – девайс в режиме предварительной загрузки (бутлоадер).
Device – девайс работает.
Adb get-serialno
Выводит на экран серийный номер подключенного устройства.
Adb status-window
Производит непрерывный опрос состояния подключенного устройства.
Выполняет перемонтирование подключенного Android-девайса для последующей записи. Команда необходима для работы скриптов, которые изменяют данные на устройстве.
Adb reboot bootloader
Adb reboot recovery
Выполняется перезапуск службы (daemon) с Root-правами.
Выполняется перезапуск службы (daemon) с «прослушиванием» USB.
Adb tcpip <порт>
Выполняется перезапуск службы (daemon) с «прослушиванием» указанного порта.
Adb ppp
Запуск службы с указанными параметрами через USB. Допустимые параметры: defaultroute dump debug notty usepeerdns local.
Adb logcat [<Ключи>] [<фильтр>]
Используется для отладки. Выводит записи логов с отладочной информацией подключенного Android-устройства. logcat допустимо использовать с машины разработки ($ adb logcat) или через удаленный Shell (# logcat).
Каждое сообщение в логе Android-девайса имеет свой тэг и свой приоритет. Тэг – строка, которая указывает на компонент системы, отправивший сообщение (к примеру, View – для системы view и так далее). Приоритет может иметь одно из следующих значений (от наименьшего к наибольшему):
V – Verbose (самый низкий приоритет).
S – Silent (Самый высокий приоритет, при котором не выводится ничего).
Чтобы получить список используемых в системе тэгов вместе с их приоритетами, можно запустить logcat. При этом в первых двух столбцах каждого выведенного сообщения из системного лога будут указаны его приоритет и тэг. Например:
I/ActivityManager(585): Starting activity: Intent { action=android.intent.action…}
Чтобы уменьшить вывод лога до не таких больших размеров, можно использовать выражение фильтра, то есть с командой logcat использовать необходимые комбинации тэга и приоритета, и тогда все сообщения, которые не подходят под запрос, не будут выводиться. Фильтр выражается как <тэг>:<приоритет>, где <тэг>, соответственно, указывает на нужный тэг, а <приоритет> — на минимальный уровень приоритета для указанного тэга. В лог записываются сообщения с выбранным тэгом и приоритетом на указанном уровне или выше него. Количество пар <тэг>:<приоритет> не ограничено в одном выражении фильтра, для их разделения используется пробел.
Разберем на примере, какие сообщения будут выведены в лог:
Adb logcat TestTag:I TestApp:D *:S
Данная команда выведет все сообщения с тэгом TestTag, которые имеют приоритет «Info» или выше, а также сообщения с тэгом TestApp с приоритетом «Debug» или выше. Последний же элемент *:S устанавливает самый высокий «Silent» приоритет для всех остальных тэгов, по сути препятствуя их выведению. Таким образом, выводиться будут только сообщения для тэгов TestTag и TestApp. *:S – самый удобный способ вывода только сообщений, соответствующих указанным фильтрам.
Приведем еще один пример:
Данная команда выведет все сообщения, которые имеют приоритет «Warning» или выше для любых тэгов.
В том случае, если команда logcat выполняется на машине разработчика, а не через удаленный Shell, можно установить значение фильтра по умолчанию, задав переменную ANDROID_LOG_TAGS следующим образом:
Export ANDROID_LOG_TAGS=» TestTag:I TestApp:D *:S»
Заданная переменная окружения ANDROID_LOG_TAGS не будет работать через эмулятор или на устройстве, если logcat будет использоваться в удаленном Shell или через adb shell logcat. Данная команда export выполняется только в UNIX-системах, и не работоспособна в Windows.
Сообщения лога, помимо тэга и приоритета, содержат в себе несколько полей с метаданными. Формат вывода сообщений можно задать таким образом, чтобы изменять показ полей метаданных. Для этого используется параметр –v с указанием одного из следующих форматов вывода:
Brief – отображает тэг, приоритет и PID процесса (формат вывода по умолчанию).
Process – отображение только PID.
Tag – вывод только приоритета и тэга.
Thread – отображает только процесс:поток и тэг с приоритетом.
Raw – выводит необработанное сообщение, без отображения полей с метаданными.
Time – отображает дату, время вызова, тэг с приоритетом, и PID процесса.
Long – отображает все поля с метаданными, а также отдельно сообщения с пустыми строками.
Для примера:
Adb logcat -v thread
Команда выведет сообщения в формате thread.
Система логов Android имеет несколько кольцевых буферов, где содержатся логии сообщений, так что не все сообщения отправляются в основной буфер. Для того, чтобы отобразить дополнительные сообщения лога, используется параметр –b. Последний позволяет просмотреть один из альтернативных буферов:
Radio – отображение буфера с сообщениями, которые связаны с телефонией или радиомодулем.
Events – отображение буфера с сообщениями, которые связаны с событиями.
Main – отображение основного буфера (используется по умолчанию).
Через adb также можно просмотреть stdout и stderr. По умолчанию вывод stdout и stderr идёт в /dev/null/, то есть происходит их удаление. В процессах, выполняемых в виртуальной машине Dalvik, может быть осуществлена запись копии вывода в лог. В таком случае система записывает сообщения в лог с тэгами stdout и stderr с приоритетом I. Чтобы перенаправить вывод, необходимо остановить эмулятор или Android-устройство, и выполнить Shell setprop, чтобы включить перенаправление вывода. Пример, как это сделать:
$ adb shell stop
$ adb shell setprop log.redirect-stdio true
$ adb shell start
Указанная настройка будет сохранена в системе до тех пор, пока работает эмулятор или устройство. Для использования данной настройки по умолчанию, вышеописанную команду следует добавить в /data/local.prop.
Полный список параметров команды logcat:
B
C – сброс (очистка) лога и выход.
D – вывод лога на экран и выход.
F
G – вывод размера указанного буфера с последующим выходом.
N
R
S – установка «Silent» как фильтр по умолчанию.
V
ADB (Android Debug Bridge Utility) это командная строка включенная в Android SDK. ADB позволяет управлять Вашим устройством через USB, копировать файлы, устанавливать и удалять приложения и многое другое. ADB позволяет использовать некоторые хитрости Android.
Шаг 1: установка Android SDK
Перейдите на страницу загрузки Android SDK и прокрутите страницу вниз до “SDK Tools Only”. Загрузите ZIP файл для вашей ОС и распакуйте архив.
Запустите exe файл SDK Manager и снимите галочки со всех пунктов, кроме “Android SDK Platform-tools”. Если вы используете смартфон Nexus, то вы также можете установить галочку на пункте “Google USB Driver”, чтобы загрузить драйвера. Нажмите на кнопку установки. Произойдет загрузка и установка компонентов, в том числе ADB и другие утилиты.
Когда установка будет завершено можете закрыть SDK manager.
Внимание!
В данный момент установка происходит следующим образом:
Перейдите на страницу загрузки Android Studio , пролистайте вниз до раздела «Get just the command line tools» и скачайте архив для соответствующей версии ОС (в нашем случае это Windows).

Разархивируйте скачанный архив, например, в корень диска C.
Взаимодействие с SDK Manager осуществляется через командную строку. Вы можете узнать все команды, но мы остановимся на главных. Чтобы запустить SDK Manager зайдите в папку, куда Вы распаковали содержимое архива > tools > bin и удерживая клавишу Shift нажмите правую кнопку мыши на свободном участке и выберите «Открыть окно команд», если Вы используете версию, отличную от Windows 10. Или запустите командную строку и укажите рабочую директорию. В моем случае это:
Cd C:\sdk-tools-windows-3859397\tools\bin

Введите команду sdkmanager и нажмите Enter, чтобы увидеть все доступные параметры. Но нас интересует следующая команда:
Sdkmanager "platform-tools" "platforms;android-26"
Это команда установит platform tools (включая adb и fastboot) и инструменты SDK для API 26, что соответствует Android версии 8.x. Полный список версий Android и соответствующих ему API описан ниже:
- Android 1.0 — API 1
- Android 1.1 — API 2
- Android 1.5 — API 3
- Android 1.6 — API 4
- Android 2.0 / 2.1 — API 5, 6, 7
- Android 2.2 — API 8
- Android 2.3 — API 9, 10
- Android 3.0 / 3.1 / 3.2 — API 11, 12, 13
- Android 4.0 — API 14, 15
- Android 4.1 / 4.2 / 4.3 — API 16, 17, 18
- Android 4.4 — API 19,20
- Android 5.0 / 5.1 — API 21, 22
- Android 6.0 — API 23
- Android 7.0 / 7.1 — API 24, 25
- Android 8.0 / 8.1 — API 26
Т.к. у меня устройство с Android 7.0, то моя команда будет выглядеть так:
Sdkmanager "platform-tools" "platforms;android-24"
Также Вы можете проделать этот шаг через графический интерфейс Android Studio. Для этого перейдите на страницу загрузки , скачайте, установите и запустите Android Studio.

Нажмите «Configure» и «SDK Manager».

Проверьте, чтобы стояла галочка напротив пункта «Android SDK Platform-tools» и «Google USB Drive», если Вы используете устройство Nexus. Нажмите «OK», чтобы закрыть SDK Manager, также закройте Android Studio.

Шаг 2: Включение USB Debugging
Зайдите в настройки телефона и выберите «О телефоне». Пролистайте вниз до пункта «Номер сборки» и 7 раз нажмите на этот пункт. Должно появится сообщение, что Вы вошли в режиме разработчика.
Вернитесь на главную страницу настроек, у Вас должен появится новый пункт “Для разработчиков”. Включите “Отладка по USB”. Введите пароль или PIN-код, если необходимо.

Как только это сделаете, соедините свой телефон с компьютером. У вас появится окно на телефоне с вопросом «Включить отладку по USB?». Поставьте галочку в поле «Всегда разрешать для этого компьютера» и нажмите OK.
Шаг3: Тестирование ADB и установка драйверов для Вашего смартфона
Откройте папку, где установлен SDK и там откройте папку platform-tools. Здесь хранится ADB программа. Удерживайте клавишу Shift и щелкните правой кнопкой мыши внутри папки. Выберите пункт «Открыть окно команд».
Чтобы проверить, правильно ли работает ADB, подключите устройство Android к компьютеру с помощью кабеля USB и выполните следующую команду:
Adb devices

Вы должны увидеть устройство в списке. Если устройство подключено к компьютеру, но оно не отображается в списке, то необходимо установить ADB driver для Вашего устройства. На сайте производителя Вашего устройства должны быть соответствующие файлы. Например для устройств Motorola их можно скачать , для Samsung , для HTC драйвера входят в программу HTC Sync Manager . Вы также можете найти необходимые файлы на сайте XDA Developers без дополнительных программ.
Вы также можете установить Google USB Driver из папки Extras в окне SDK Manager, как мы упоминали в первом шаге.

Если вы используете Google USB driver, то придется заставить Windows использовать установленные драйверы для вашего устройства. Откройте Диспетчер устройств (правой кнопкой мыши на ярлыке Мой компьютер и выбрать Свойства — Диспетчер устройств), найдите в списке свое устройство. Нажмите правой кнопкой на нем и выберите Свойства. Перейдите на вкладку Драйвер и нажмите кнопку Обновить. Выберите «Выполнить поиск драйверов на этом компьютере».
Найдите Google USB Driver в папке Extras с установленным SDK, и выберите папку google\usb_driver и нажмите Далее. Как только драйвера установятся, пробуйте еще раз выполнить команду adb devices . Если все сделано правильно и драйверы подходят, то Вы увидите свое устройство в списке. Поздравляем, Вы смогли установить ADB driver.
Полезные ADB команды
ADB предлагает некоторые полезные команды:
Adb install C:\package.apk
— Установить приложение на телефон, находящееся по пути C:\package.apk на компьютере;
Adb uninstall package.name
— Удалить приложение с именем package.name с устройства. Например, команда com.rovio.angrybirds удалит игру Angry Birds;
Adb push C:\file /sdcard/file
— Помещает файл с компьютера на устройство. Данная команда отправит файл C:\file на компьютере на устройство по пути /sdcard/file<.
Adb pull /sdcard/file C:\file
— Работает как предыдущая команда, но в обратном направлении.
Необходимо прошить Android c помощью FastBoot, но не знаете как? В этой статье дается детальная инструкция по использованию утилиты FastBoot, как ей пользоваться, откуда скачать и как прошить Android девайс.
Данная инструкция полностью расскажет как пользоваться FastBoot! Как с помощью Fastboot очищать разделы, прошивать IMG файлы, выполнять перезагрузку и многие другие.
Если же вы не знаете как устанавливать архивные обновления, то вам необходима статья — как установить прошивку в zip формате на андроиде с картинками.
Скачивание и установка FastBoot
Прежде прошить Android с помощью FastBoot, необходимо скачать эту утилиту и установить на необходимый компьютер:
- Скачать FastBoot можно со страницы разработчиков Android в комплекте platform-tools .
- Либо воспользоваться программой Adb Run , точней лучше , в которой «все включено», а также умеет разблокировать графический ключ Android .
Почему ADB RUN лучше?
Запуск утилиты Fastboot
В зависимости от того что вы выбрали, скачали отдельно утилиту fastboot или выбрали adb run, запуск может отличаться!
Если скачали Отдельно Fastboot
Извлеките файлы:
- adb.exe
- AdbWinApi.dll
- AdbWinUsbApi.dll
- fastboot.exe
- libwinpthread-1.dll
Переместите их на диск C:\, папка Windows. Вам удалось установить ADB и Fastboot на ваш компьютер!
После того как Вы скачали и установили FastBoot, откройте на ПК программу «Командная строка» .
Пример запуска командной строки Windows
Пример установки ADB и Fastboot.
Если скачали ADB RUN
Если ваш выбор пал на фирменную программу ADB RUN , то запустите ее, наберите кнопку A и нажмите Enter.

Файлы которые необходимо прошить желательно разместить в одной папке с утилитой Fastboot .
Инструкция как прошить Android
c помощью FastBoot
Под прошивкой Android в Fastboot подразумевают прошивку отдельных файлов, для разных блоков памяти устройства (system, data, boot).
Очень важно писать команды и файлы прошивок так как они указаны!
Если у вас указана команда:
fastboot flash cache NazvaniAFiLe.img
то нужно писать именно так, а ни как иначе. Другими словами важен регистр букв иначе вы получите — нет такого файла.
Команды перезагрузки
Fastboot в режим прошивки (bootloader)
- Для того чтобы начать работать с устройством Android с помощью Fastboot для начала необходимо, перевести смартфон или планшет в режим bootloader с помощью adb:
adb reboot bootloader
- Перезагрузка Android из режима прошивки (bootloader) в этот же режим:
fastboot reboot-bootloader
- Перезагрузка Android из режима прошивки bootloader в режим bootloader:
fastboot reboot-bootloader
- Перезагрузка Android в обычный режим из режима прошивки bootloader:
fastboot reboot
Команда «видит» ли ПК ваш Android
Возьмите в привычку перед тем как что-то делать в Fastboot, проверять есть ли соединение между компьютером и Android:
- Проверка «видит ли» ПК ваш Android:
fastboot devices
Данную команду необходимо выполнять когда устройство уже в режиме прошивке (bootloader)
Команды разблокировки и блокировки загрузчика
Google Pixel, Nexus в Fastboot
- Разлочить bootloader для Pixel, Nexus:
fastboot oem unlock или fastboot flashing unlock
- Залочить bootloader для Pixel, Nexus:
fastboot oem lock
Команда узнать версию bootloader
Покажет установленную на Android номер версии бутлоадер:
fastboot getvar version-bootloader
Команды форматирования раздела
в Fastboot (Fastboot Erase)
Перед тем как прошить какой-либо раздел в Android, вначале его необходимо отформатировать, чтобы не возникло проблем в дальнейшей работе:
- Стирает раздел Кеш (Cache) в Fastboot:
fastboot erase cache
- Стирает раздел Дата (Data/UserData) в Fastboot:
fastboot erase userdata или fastbot -w
- Стирает раздел Систем (System)в Fastboot:
fastboot erase system
- Стирает раздел Recovery в Fastboot:
fastboot erase recovery
Команды для прошивки разделов Android в Fastboot
(Fastboot Flash)
После того как выполнили форматирование раздела или разделов Android, можно переходить к следующему шагу, прошивке:
- Прошить раздел системы (System):
fastboot flash system imya.img
- Прошить раздел кеш (Cache):
fastboot flash cache imya.img
- Прошить раздел дата (Data):
fastboot flash userdata imya.img
- Прошить раздел Recovery:
fastboot flash recovery imya.img
Вместо imya.img необходимо вставить имя прошиваемого файла!
- Прошить все разделы (boot, recovery и system):
fastboot flashall
Команда для установки update.zip
Прошивает на Android архив-обновление в формате update.zip — архив ZIP с IMG образами различных разделов:
fastboot update имя_файла.zip
Для устройств Sony
Проверка подключения устройства Sony, если ответ 0.3 устройство, то тогда подключено:
fastboot.exe -i 0x0fce getvar version
Разблокировка bootloader Sony
fastboot.exe -i 0x0fce oem unlock 0xПолученый_Ключ
Более детальная информация по разблокировке Bootloader Sony — Как разблокировать Bootloader Sony .
Ошибка Waiting for Device
Если у вас долгое время в командном окне горит надпись waiting for device — значит:
- Не установлен или некорректно установлен драйвер — переустановить или установить
- Устройство Android не в режиме Bootloader — перевести
- Некорректное подключение к USB порту — использовать задние порты USB 2.0 компьютера, не использовать USB хабы
Видео пример работы с утилитой Fastboot
Для тех кто ничего не понял!
Для тех кто ничего не понял, то тогда воспользуйтесь фирменным приложением ADB RUN , в данной программе введены практически все команды, которые нужны для FASTBOOT!
Ниже представлен пример работы ADB RUN — как прошить быстро файл Recovery с помощью ADB RUN за менее чем за 5 секунд (только не забывайте вначале переводить в режим bootloader)!

Вот и все! Больше статей и инструкций читайте в разделе Статьи и Хаки Android . Оставайтесь вместе с сайтом , дальше будет еще интересней!
В статье рассмотрим стандартную утилиту ADB для управления с персонального компьютера устройствами с мобильной операционной системой Android .
Введение в ADB
Управлять всеми аспектами мобильных устройств с операционной системой Android - памятью, файловой системой, установкой и удалением программ и т.д. - можно не только на самом мобильном устройстве, но и с персонального компьютера, подключив к нему через USB-шнур смартфон или планшет . Для этого к мобильному устройству часто прилагается специальное фирменное ПО .
Программа adb устанавливает связь между устройством и компьютером, позволяет посылать команды на устройство через USB соединение и выполнять различные манипуляции с системой Android . Продвинутые пользователи сталкивались с ней при получении прав root, установке ClockworkMod Recovery.
Утилита является составной частью Android SDK, предназначенного для разработчиков. Также эту утилиту производитель смартфона может поставлять вместе с драйверами конкретного мобильного устройства. Но более подробно об установке утилиты чуть ниже.
Основные возможности интерфейса ADB:
- просмотр подключенных к ПК устройств Android;
- просмотр лога системы Android;
- копирование файлов с/на устройство Android;
- установка и удаление приложений на устройстве Android;
- очищать раздел data на устройстве Android;
- запускать различные скрипты управления устройством Android.
Подготовка к работе
Для начала нужно установить саму консольную утилиту adb. Существует несколько вариантов её получения.
1. Обычно в системах Windows она может установиться вместе с фирменными драйверами смартфона или планшета. Искать её обычно следует в папке Program Files в каталоге, имеющем название марки смартфона.
2. Универсальным способом получения adb для пользователей всех операционных систем является установка утилиты через менеджер Android SDK.
Для пользователей Linux драйвера устанавливать не нужно, но надо написать правило для udev. Ниже приведена последовательность создания правила для Ubuntu.
Для этого сначала нужно узнать значения переменных idVendor и idProduct вашего мобильного устройств. Сделать это можно при помощи команды lsusb в терминале, подключив устройство через USB-шнур, в результате чего должна отобразиться информация примерно такого вида:
Bus 002 Device 006: ID 12d1:1038 Huawei Technologies Co., Ltd.
Здесь idVendor - это шестнадцатеричные цифры после ID и до двоеточия. IdProduct - это следующие четыре цифры после двоеточия.
После этого создаём файл /etc/udev/rules.d/51-android.rules с правами chmod 644 и со следующим содержанием (подставлять свои значения ID и пользователя):
SUBSYSTEMS=="usb", ATTRS{idVendor}=="12d1", ATTRS{idProduct} =="1038", MODE="0666", OWNER="пользователь"
$ sudo /etc/init.d/udev reload
В первом и втором случае получения adb очень желательно настроить переменные окружения , чтобы не вводить при запуске в консоли полный путь к установленной утилите. О том, как это делать, не раз писалось и на страницах "КВ", поэтому не будем подробно устанавливаться на этом вопросе.
Настройка персонального компьютера на этом закончена. На мобильном устройстве должна быть включена отладка по USB: "Настройки - Приложения - Разработка - Отладка по USB". Подключите ваш телефон через кабель USB и НЕ МОНТИРУЙТЕ как SD!
Для получения абсолютно всех возможностей adb мобильное устройство должно уже иметь root, и также должен быть установлен пакет Busybox (имеется в Google Play). Но всегда следует помнить, что установка прав root в некоторых случаях может лишить гарантии на ваше устройств.
Вот теперь можно приступать к работе с adb.
Работа с adb
Рассмотрим некоторые команды adb. Открываем консоль и запускаем команду
$ adb devices
Данная команда выведет список устройств, подключенных к ПК. Должно появиться что-то вроде
List of devices attached
4CA94Dxxxxx device
$ adb reboot
$ adb reboot recovery
Установка с компьютера пакета apk
$ adb install <путь_к_apk>
Удаление пакета
$ adb uninstall
Просмотреть лог работы устройства
$ adb logcat
После чего вы увидите динамический вывод системных сообщений Android. Если производить с устройством какие-либо манипуляции, это тут же будет отображаться через вывод соответствующих сообщений. Выход из режима отладки через комбинацию клавиш Ctrl+C.
И при помощи ADB можно запустить на мобильном устройстве самый настоящий шелл Unix.
$ adb shell
Запустив шелл, можно использовать все доступные на устройстве команды UNIX - cat, ls, df и другие, а также запускать сценарии.

Если есть root и Busybox, то с мобильным устройством вообще можно делать всё, что захочется. Так что, используя ADB, следует быть осторожным.
Полный список всех команд ADB можно получить, запустив adb без параметров.
Возможно, для многих утилита adb покажется сложной. В дальнейших статьях мы рассмотрим разные программы-оболочки, которые упрощают работу с этой утилитой.
Михаил АСТАПЧИК
Как обновить, если в Recovery нет нужного пункта (например, apply update). Обновление можно тогда произвести, используя ADB Sideload. Напомним, что существуют несколько тривиальных путей получения обновления и его применения:
- Обновление «по воздуху» (OTA), если производитель позаботился о выходе и распространении апдейт-файла таким удобным образом
- Обновление через Recovery, когда Вы скачиваете файл обновления и выбираете его через Recovery (например, используя пункт «apply update»).
Что делать?
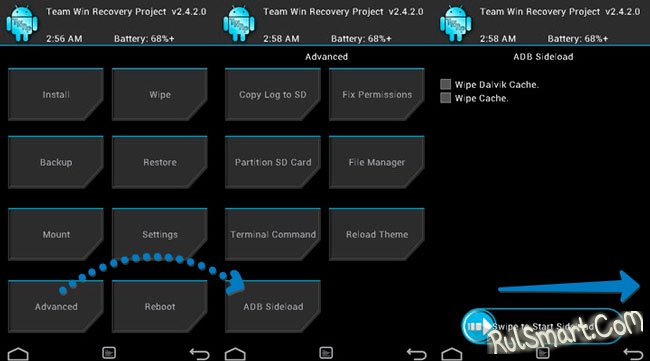
Сначала установите базовые драйверы, чтобы можно было начать работу с Sideload. Далее распакуйте архив с ADB в корень диска C, туда же поместите обновление.
Примечание: архив с обновлением распаковывать не нужно.
Как обновить через Sideload?

Сначала загрузите Ваше устройств в режим Recovery (обычно, нужно выключить девайс и зажать клавиши Vol(-)+Power, лтбо Vol(+)+Power).
Выберите пункт «Apply update from sideload». Дождитесь появления пункта «Now send the package adb», а затем уже подключите USB-кабель к ПК.
На компьютере запустите командную строку, чтоб выполнить необходимые команды:
- cd c:/adb - после сd введите расположение папки с ADB (укажите путь к ней)
- adb sideload filename.zip - вместо filename введите название своего архива с обновлением
После применения этих команд файл с обновлением будет загружен и установлен на Ваш Android. Таким образом, можно прошивать не только OTA-обновления, но и полноценные прошивки (официальные, разумеется, которые предназначены для стокового рекавери).






